我想应该有人会好奇,究竟怎么将所有配件组装成一台电脑,又要怎么安装系统,怎么安装驱动,又是怎么做压力测试的,本期就让我们回归基础,从组装开始说起,详细说明一台机器的安装过程、注意事项和可能出现的问题。

配置并不是我配的
好了,在开始之前先准备一套螺丝刀,然后检查一下配件,看看有没有遗漏的地方,然后去洗个手,释放静电,不放心的还可以戴个手套,这样准备工作就完成了。

首先取出主板,盒子先不要扔,因为主板需要放置在不导电的平面上,主板盒子就是一个不错的选择,静电袋可以垫在主板下面,然后我们来看主板,先认识一下上面的各个接口,方便接下来的操作。

以这块TUF-B450M为例,最上面这里是CPU供电,根据主板的不同,分为4PIN和8PIN接口,对应电源上的单4PIN或者4+4PIN接口。
这里就可能会遇到一个问题,如果主板上CPU是8PIN供电,但是电源只有一个4PIN接口,该怎么办,这个看CPU,功耗不是很大的CPU,只插一个4PIN也是能亮的。

CPU供电旁边是小4PIN的CPU风扇供电接口,主板上的其他位置可能会有相同的接口,用于机箱风扇供电。

上面白色的是RGB灯效接口。

5v3 12v4
不同主板提供的RGB接口会有所不同,大致是5V3针和12V4针两种。

12v5 5v3
但是技嘉主板除外,它是独特的12V 5针,5V 3针的接口也和常规的不一样,所以购买RGB风扇等设备的时候需要注意。

CPU供电下面是CPU插槽,根据不同平台,CPU插槽也是不一样的。

CPU插槽右侧是内存插槽,不同主板的内存插槽数量可能会不一样,只要记住长这样的是内存插槽就行,不同代的内存理论上是不能够混用的,比如DDR3的内存是肯定是不能插在DDR4的插槽上的,接口都不一样,怎么用,当然,或许有我不知道的特殊姿势。

再右边,这里是主板供电,一般是大24PIN接口,对应电源的24PIN接口。

下面是SATA接口,用于连接SATA硬盘。

这边这个是主板电池,用于CMOS供电,以记录BIOS信息以及时间信息等,电池型号一般是CR2032,不可充电。
如果是BIOS设置错误导致的无法开机,可以取下这块电池等待一段时间,这个过程会重置BIOS,然后再安装上去开机即可。

往下是PCI-E X16插槽,全长89MM,一共有164个针脚,分前后两组,短的22针,用于供电,长的142针,用于数据传输,可向下兼容PCI-E X1/X4/X8的设备,并且直连CPU。
一般用于连接显卡、采集卡或者阵列卡等比较吃带宽的设备,在高级的主板上会配备多条PCI-E X16插槽,前提是CPU有足够的通道使用。

再往下是PCI-E X1插槽,全长25MM,一共有36个针脚,分前后两组,短的同样22针,用于供电,数据接口仅有14针,一般用于连接网卡或者其他拓展接口,当然也可以通过转接卡来连接显卡,不过没必要。

接着往下,这个是M.2(M key)接口,一般走PCI-E X4通道或者SATA通道,用于连接M.2接口的设备,通常是固态硬盘,上面的2242、2260、2280等表示为支持的设备规格。

再往下是PCI-E X8插槽,不过是以PCI-E X16的形式出现,目的是为了兼容显卡,使用多显卡平台,虽然带宽不如X16,但是大部分显卡别说X16了,X8都吃不满,所以使用上是没有太大问题的。

那怎么分辨X8和X16呢,可以仔细看X8插槽后面,是缺少很多针脚的。

最下面一排接口从左至右,第一个是AAFP接口,其他主板标注可能不同名称,用于连接机箱的音频输出。

第二个是COM接口,连接扩展模块用的,这个不用管。

第三第四个是USB2.0接口,连接机箱前面板的USB2.0使用。

第五个是USB3.1接口,用于连接机箱前面板的USB3.0。

然后是机箱的跳线,一共9针,一般只用到其中的8针,最右下角这一针是多余的,这里主板一般会有说明各个针的功能。

右上两针是PWR(POWER抛瓦缩写),意思是电源接口,右下两针是RESET,意思是重启,这两个接口一般不分正负极。

左上两针是PWR-LED,意思是电源指示灯,左下两针是HDD-LED,意思是硬盘指示灯,注意!这两个接口是分正负极的。
那么问题就来了,如果主板没标这些怎么办,先找主板说明书,说明书上没有也没关系,照着上面的接就行,一般是通用的。

机箱跳线接口上面是SPEAKER接口,接蜂鸣报警器用的,不用管。

再往右就是另外几个SATA接口了。
那么一块主板上我们需要认识的接口就全部讲完了,以上接口在主板上都会有标注名称,不用担心找不到,而且主板结构已经统一很多年了,大部分接口位置大致是一样的,当然也有部分接口位置可能会不同,这个参考主板说明书即可。
认识完主板之后我们来安装CPU,首先将CPU从盒子里取出,好了这里就有两种情况,AMD和intel的CPU插槽是不一样的。

嘤特尔
我们先讲Intel,Intel阵营的CPU自775开始,采用LGA(Land Grid Array即“平面网格阵列”)封装,针脚在主板上,一般有盖子保护,但是最好还是打开用不同角度看一下针脚,看看有没有歪的地方,如果有那就要去找商家了。
安装CPU并不需要取下盖子,CPU采用触点的方式连接,需要额外的压力使CPU更好的连接,这里插槽的扣具设计也是为了压住CPU。

AMD阵营的CPU一般采用PGA(PIN Grid Array即“插针网格阵列”)封装,针脚在CPU的PCB上,主板上只提供插口,所以不需要额外施加压力。

另外,面向服务器的皓龙、霄龙以及发烧级的线程撕裂者是采用LGA封装的。

安装CPU的时候注意方向,在CPU四角位置找到一个小三角,对应主板或者插槽上的小三角。

防呆口
嘤特尔的CPU四周还有防呆设计,但是防呆不放傻,千万不要大力出奇迹,装机日常提醒您,装U不规范,钱包两行泪。

将CPU轻轻放下,按下压杆,就安装完成了。

接下来安装内存,先掰开这两边的卡扣,部分主板有一边是掰不动的,不要大力出奇迹。
如果内存有两条且要组双通道的话,插1、3或者2、4槽,优先使用2、4槽,如果是插满就随意,内存也是有防呆设计的,不用担心装反。

接着安装M.2设备,例如固态硬盘,也有防呆设计,注意,底下的铜柱是用来支撑的,不是来当螺丝拧的,M.2设备的固定螺丝主板或者机箱会附带。

然后安装散热,如果是盒装CPU,一些会有附赠散热器,可以选择使用,或者额外购买,另外,intel的盒装散热器不建议使用,AM4平台是自带扣具的,部分散热需要拆卸扣具安装,额外购买的散热器注意要撕下底部的保护膜。

好,我们先卸下主板上的扣具,擦掉散热器自带的硅脂,涂上自己买的,不用涂太多,中间来一点就行。
你问我为什么要擦掉自带硅脂?按摩店胶水硅脂,用过都说好啊,我曾经连U带散热器一起拔下来过

好了,接着拧上螺丝,拧的时候像这样对角拧,可以确保螺丝位置正确,以及散热在安装时的稳定。

找到CPU风扇的小4PIN接口,连接至附近标着CPU-FAN的4PIN风扇供电接口,也有防呆设计,额外购买的散热器对照相应的说明书安装,如果风扇带RGB且支持主板灯效的,可以连接至对应的RGB接口或者RGB分线器。
然后是不是觉得就要进机箱了?Naïve!

接着有显卡的安装显卡,记得掰开插槽尾端的卡扣,安装在靠近CPU的PCI-E插槽上。

然后用SATA数据线连接SATA硬盘,SATA接口同样也有防呆设计,主板和硬盘一般会附带SATA线,不够的话自行购买。

然后取出电源,接上CPU供电、主板供电、显卡供电以及SATA供电。

接着由显卡的视频接口连接显示器,没有显卡用核显的使用主板的视频接口,接上键盘鼠标,然后接上电源的供电,电源有独立开关的记得打开,用可以导电的物体短接机箱跳线接口的PWR这两针。

点亮进BIOS,检查所有硬件是否识别且正常工作,内存是高频内存的话,需要设置XMP或者DOCP才可以工作在相应频率,如果正常工作,关机断电,准备安装进机箱,当然也可以顺便安装系统和驱动,测试好再放进机箱。

故障灯
如果有硬件识别不到,检查是不是接口松动,有问题联系商家售后,如果干脆不亮,先检查供电是否接好,再看主板的故障灯,就是这个东西,一般新出的主板都会带,自检顺序是CPU、DRAM(内存)、VGA(视频接口)、BOOT(引导),卡在哪里就说明哪里有问题,要是主板没有故障灯的话,只能一个一个拆下检查排除了。
接下来准备安装进机箱,断开所有供电,然后拆卸显卡和SATA硬盘,这边的准备工作就完成了,然后转移到机箱。

先卸下两个侧板的螺丝,取下侧板,一般机箱会附带一个配件包放在机箱里,配件包里面有铜柱、螺丝和一些可能会用上的配件。

安装之前先来认识几种螺丝,拧在机箱上的铜柱是M3规格,所以配套使用的主板螺丝一般是这种十字带垫片的窄螺纹圆盘螺丝。

而这种不带垫片的十字宽螺纹圆盘螺丝一般用于固定硬盘和显卡。

再来就是带垫片的十字宽螺纹六边形螺丝,这个用于固定电源。

现在开始拧铜柱,可以手拧,但是建议用附带的筒套配合螺丝刀拧,这是一个标准的M-ATX机箱,如果是大机箱,不知道拧几个或者拧哪里的,可以把主板先放上去比对一下。

拧完把主板的挡板安装上机箱,诶,这个挡板还能反射RGB!
接下来你以为我要上主板了吗?其实我是要装电源哒!

最好是先把电源安装上去,找到机箱上电源的安装位置,安装上电源,设计好走线。
一般为了美观会走背线,怎么走根据自己的机箱来设计,如果先安装主板可能会挡住一些空位,线走起来比较麻烦,这个机箱没有独立电源仓,这里有个开口可以走到背面,上面有两个开口可以进线,那电源大致的线路就这样。

再来安装主板,这里一样,对角拧螺丝,然后就可以把供电接上,接着看机箱侧面,安装机械硬盘,这个机箱只提供了一个3.5寸的硬盘位,所以只能安装一个3.5寸的机械硬盘,安装好之后连接SATA数据线和电源。

还有机箱风扇,这个机箱自带三个风扇,两个RGB,是已经安装好的,这里安装一次做演示,购买风扇的时候要注意自己机箱支持的风扇尺寸,这样找对风扇位,设计好风道,拧上螺丝就好了。

如果是支持灯光同步的风扇一般会附带一个RGB分线器,没有的话就自己买一个,RGB分线器可以连接多个RGB风扇,毕竟主板一般只有一个RGB接口。
需要注意主板与风扇的RGB接口是否兼容,刚才在介绍主板的时候说过,分12V 4针和5V 3针以及技嘉主板的特殊型号,注意,风扇连接分线器的时候是箭头对箭头,这个箭头标志也对应主板RGB接口的12V或者5V那一针,具体看说明书,散热器的RGB风扇同理。

风扇供电分线器
这里还有一个风扇供电分线器,毕竟主板也没有那么多风扇供电接口。

接着就是把机箱跳线都接好,这个AUDIO音频接口接AAFP,这个接USB3.1,可以看到都是有防呆设计的,这个机箱美柚USB2.0,所以不接。

然后是电源跳线,介绍主板的时候已经详细说过了。

最后再安装显卡,安装前注意把这个卡扣掰开再安装,然后接上供电,最后别忘记拧螺丝。

侧面有需要的可以自行理线,不过我可能是个假的处女座,是不理线的,最多用扎带稍微扎一下,然后盖上盖子,眼不见心不烦。

连接电源,打开电源的独立开关,电源独立开关0是关闭,1是开启。

开机,成功点亮,到这里一台电脑就全部组装完成了,是不是很简单,可以看到基本所有接口都有防呆设计,而且主板也会标注名称,所以不用担心插错或者找不到,但还是那句话,防呆不防傻,不要大力出奇迹。
是不是觉得这样就结束了?too young!接下来安装系统和驱动。
安装系统的方式有很多,这里说明我经常使用的方法,并不一定要照着来,可以按照自己习惯的方式。
在安装系统之前要准备一个8GB以上的空U盘,用来做系统U盘。
然后下载一个PE,这里推荐微PE,下载64位的版本。

MSDN i tell you
然后进MSDN i tell you下载原版系统镜像,推荐使用Win10。
新主板很多已经不提供Win7的驱动了,如果使用的是NVMe固态,也是没办法用原版Win7的,因为原版Win7没有NVMe驱动,无法识别NVMe固态,当然你非要用也不是不行,提前往镜像里注入驱动就可以正常安装使用了。

我们选择消费者版,4GB及以上内存下载64位系统,就是X64,4GB以下内存下载32位,就是X86,点击详情信息,会出现ed2k链接,复制到迅雷等软件就可以下载了。
下载完成之后,插入U盘,U盘里面有重要文件的自行备份,制作过程会格式化U盘,要注意。

打开PE的安装程序,不同的PE也不要紧,安装过程都是大同小异的,选择安装PE到U盘,选择你要安装PE的U盘,其他默认设置就可以了,卷标可以随便改,然后点击制作,会提示备份U盘内数据,然后就开始制作了。
制作完成之后打开我的电脑可以看到EFI启动分区,这样PE就安装完成了。

然后解压刚才下载的系统ISO文件,把整个文件夹丢进U盘,这样安装系统的准备工作就做完了。

接下来安装系统,将U盘插进电脑,这里最好用后面的USB接口,开机,进BIOS选择U盘启动,然后就进去PE了。

接着打开U盘,找到刚才复制进去的系统文件,里面有一个自带的安装程序,打开,下一步,现在安装,这里先点击我没有产品密钥,等到安装完成进入系统之后再激活。
关于系统激活这里不教,自己下个激活程序激活也好,用淘宝买的批量激活密钥也好,买正版系统密钥也罢,有能力的支持正版。

这里选择专业版,我接受下一步,选择自定义安装,这里可以看到有两个硬盘,一个机械,一个固态,这里选择要安装系统的硬盘,需要分区的点击下面的新建,这里不分,也不建议分区,机械硬盘的分区稍后再讲。

再点击下一步,就开始复制系统文件了,复制完成之后会自动重启,然后在这转圈圈,这个过程还会重启几次,不要担心,接着就看到这个熟悉的画面了,设置完成之后还要等待系统配置完成,然后就进入系统了。

一般情况下,新电脑想要安装系统只能靠U盘,或者其他的存储设备,不过呢,这个世界之大无奇不有嘛,也是有二般情况的,可以用手机替代U盘,前提是手机必须Root,用DriveDroid配合Rufus将手机制作成启动盘,如果有人感兴趣的话,我会单独做一期,酷安里也是有类似图文的。

接着开始安装驱动,新系统是没有专用驱动的,如果是Win10会自动搜索安装公版驱动来保证使用,稍等一会儿就自动安装好了,那怎么安装专用驱动呢,建议到各个品牌的官网下载。
如果不会的下个驱动精灵什么的也行,安装驱动精灵的时候要注意下面的安装选项,是有捆绑软件的,安装完成之后打开,点击检测,就会自动搜索驱动,安装即可。
诶是不是忘了什么事情?
对,给机械硬盘分区,新硬盘不分区系统是识别不到的,那系统装上去之后,分区的方式就有很多了。

这里用自带的磁盘管理分区,右键未分配的磁盘,点击新建简单卷,计算好每个分区的大小,一个一个的建立分区,这里不分区,所以全部容量都给一个分区, 其实刚才在PE的时候,也是可以用PE里的分区工具分区的,不过都一样啦。

最后进行压力测试,用于测试整机稳定性,我个人习惯用AIDA64和Furmark甜甜圈,AIDA64单烤FPU,甜甜圈测试显卡,烤半小时,期间没问题且温度正常,那这台电脑大致上就没有问题了。

最后的最后就是跑分啦,来喜闻乐见的下个娱乐大师嘿嘿,38W分还行。
好了,就这样一台电脑从组装到跑分就全部完成了,看完之后是不是发现,其实装机也没有想象中那么困难。
建议配合视频版食用 视频版:查看链接
本文纯属转载,原文在这里:点我点我
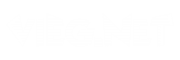
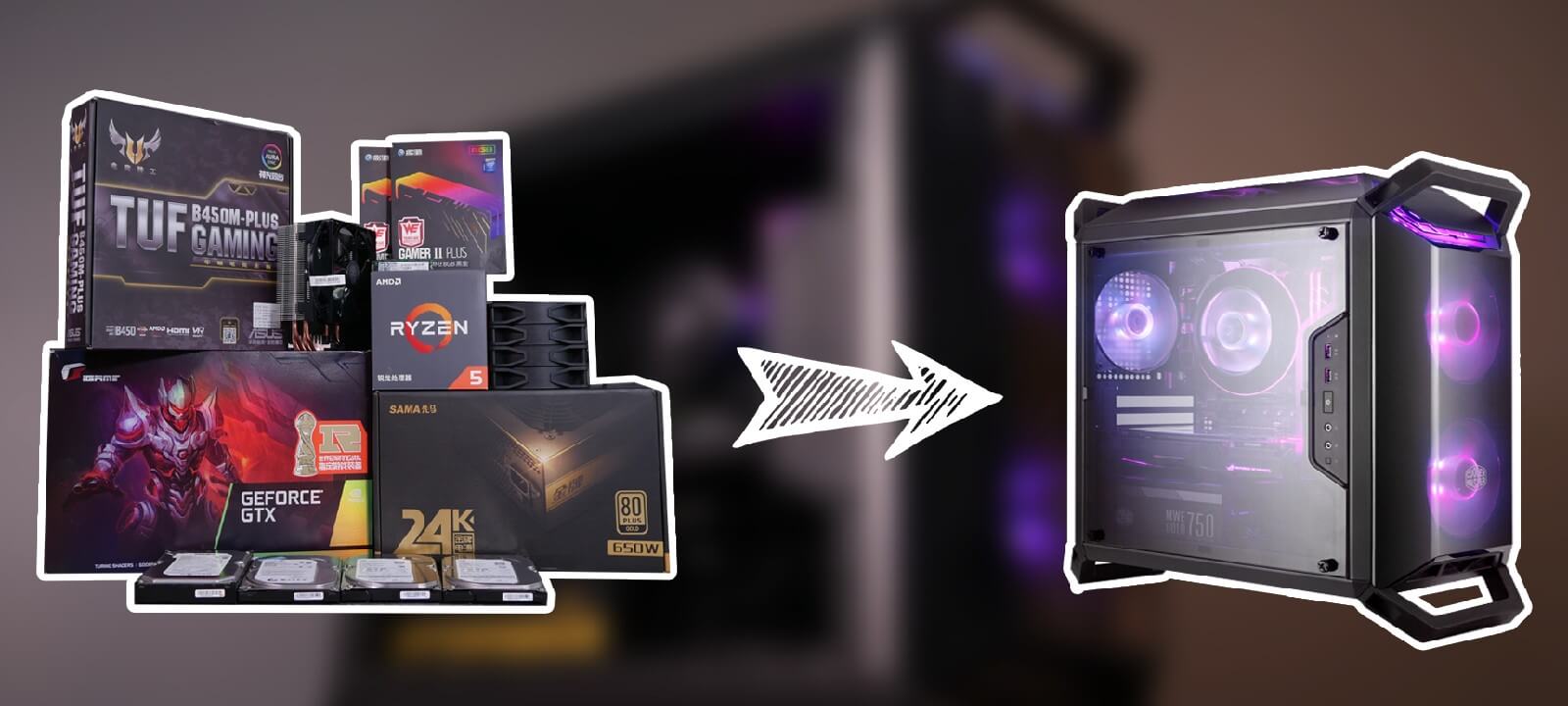
真的是很详细,主板上的几个接口我居然还不了解,看了你的介绍才明白
放在这里随时备用。
我也是自己组装的,几年了,质量杠杠的
=、= 我就说你怎么能拍这么多图, 原来是转的,好基础~
哇 终于是更新了!图真的多,但貌似图片挂了哦 我这边显示不了
挂不了